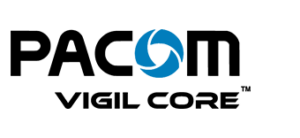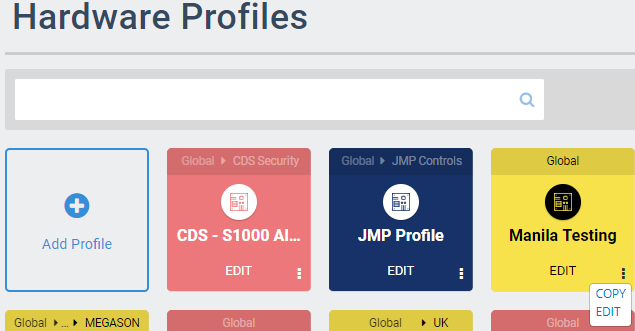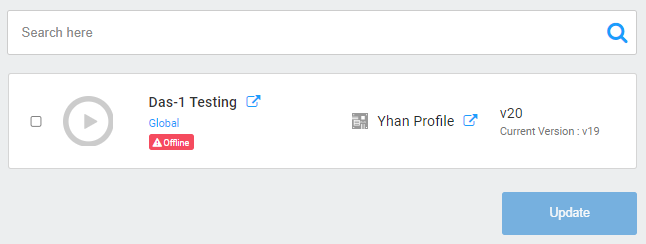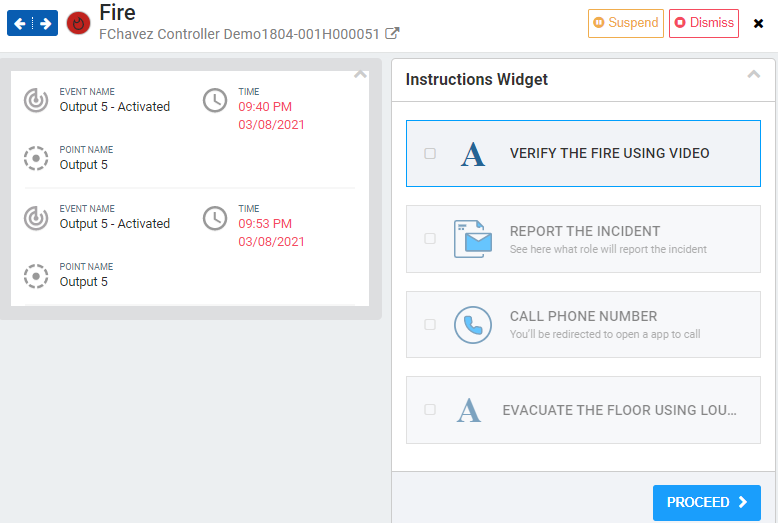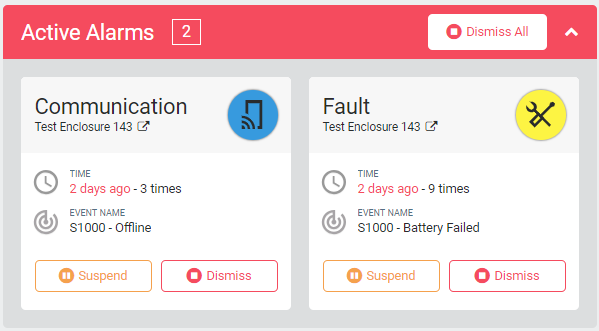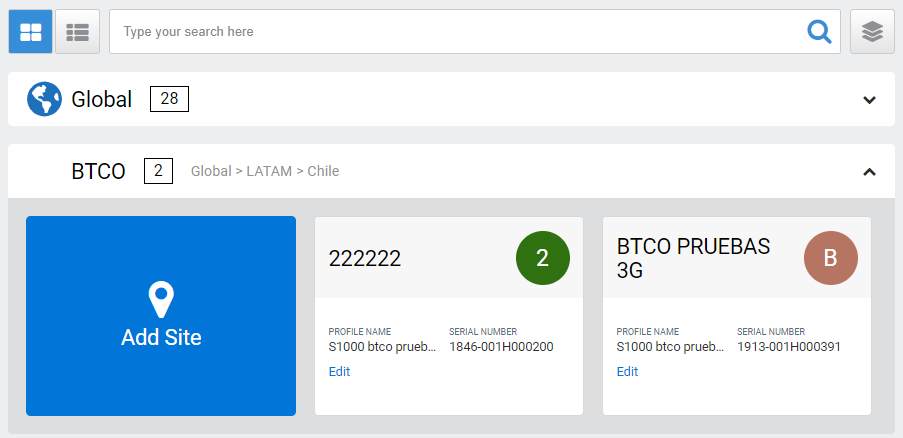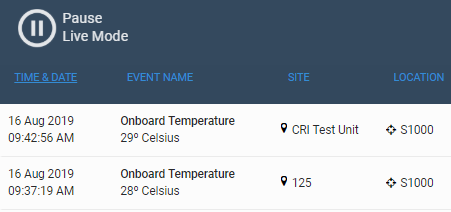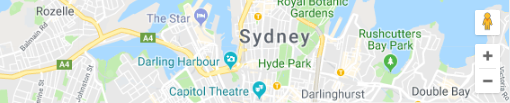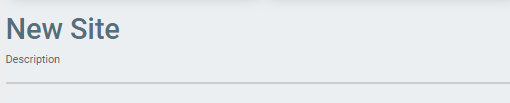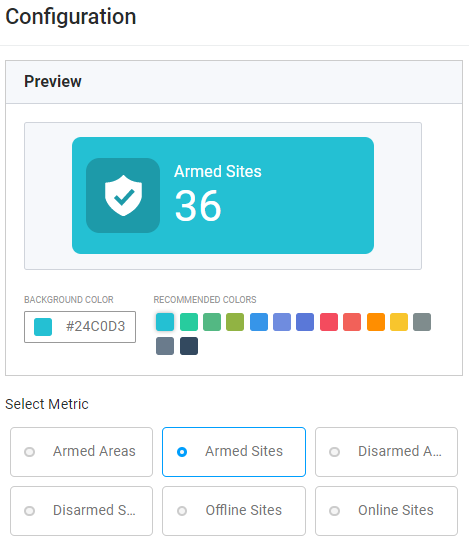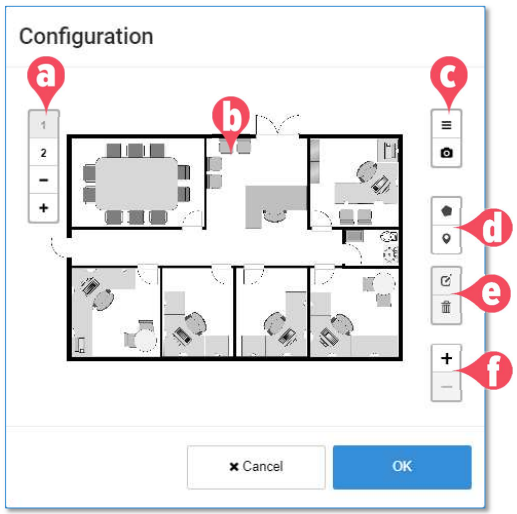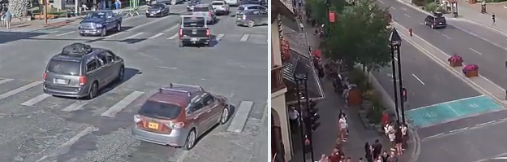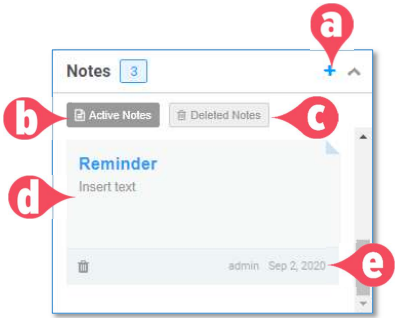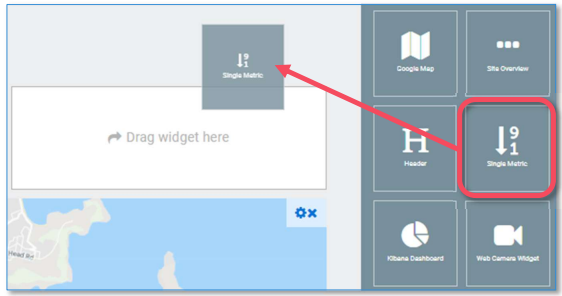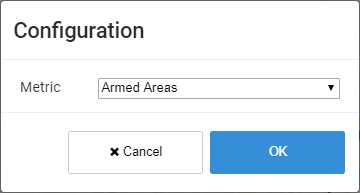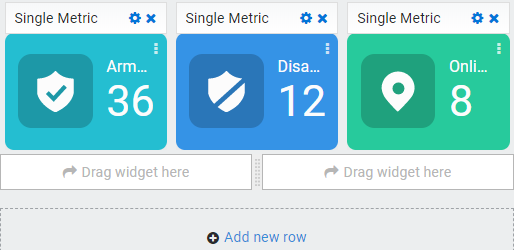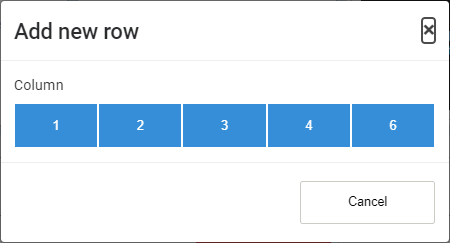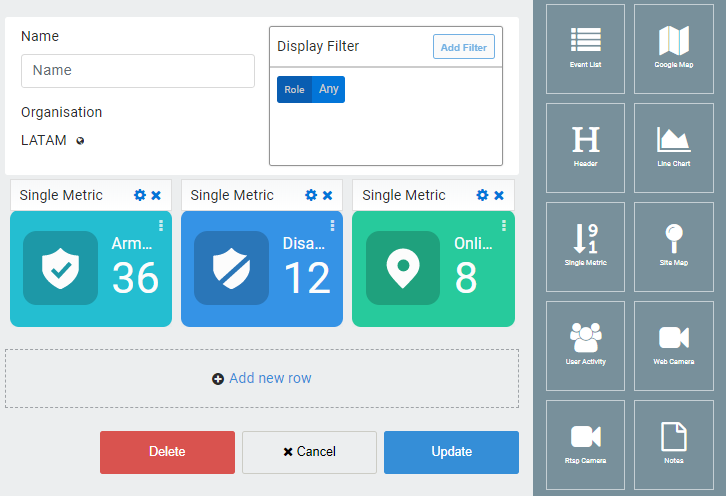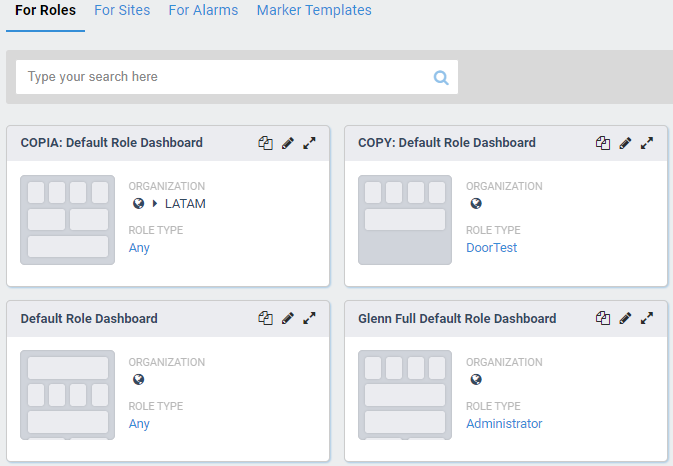Profile Navigation
/in Profile Management Hardware, Hardware Management, Navigation, Profiles, S1000, UI /by Steve BartonARCO enables you to manage a large number of components and devices by segregating them into an easily accessible control scheme.
ARCO Platforms features intuitive and context-sensitive user interface to able you to navigate the Profile Management module efficiently.
Panel names, configuration options and data fields may vary slightly but the navigation interface will remain the same.
Quick Access Bar
A navigation tool is perpetually available for easy access as your scroll down the profile page.

-
Navigation Tab – Enables you to quickly switch to configuration options for the profile.
-> Configurations – Enables you to manage the devices installed on the profile.
-> Services – Enables you to manage internal and third-party services on the profile.
-> Rules – Enables you to manage rules that automate different processes in your system.
-> Widgets – Enables you to manage widgets presented on the Dashboard. -
Search bar – Enables you to search for specific devices within the device by name. The search bar automatically starts searching after typing at least four characters.
-
Create – Finalise and implement the configured Hardware Profile.
-
Tag Peek – Toggle ON or OFF to display the searchable meta tags on the device panels.
Device Panel Interface
ARCO displays all relevant information and available configuration control of a specific device in one Device Panel.
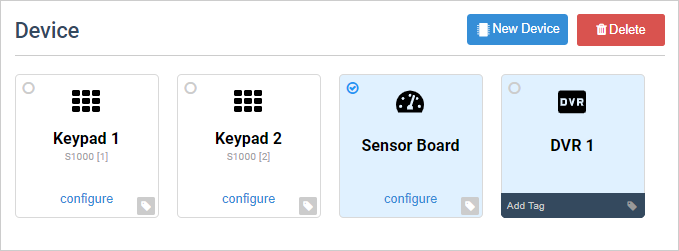
-
New Device button – Enables you to add a new device to the current profile. Each device type and relative information are listed below.
-
Delete – Click to delete panels with the check icon.
-
Device Panel – Displays the name of the device and relevant information. A plain display denotes the device is installed directly to the S1000 Smart Controller. If the Device Panel is displayed with a different color, it denotes the device is installed through an expansion equipment or a third-party device.
-
Configure – Click to modify the device settings.
-
Mark – Click to toggle the delete button.
-
Add Tag – Click to add meta tags on the device.
ARCO Platform features context-sensitive interface that will guide you at every step of the process.