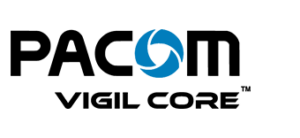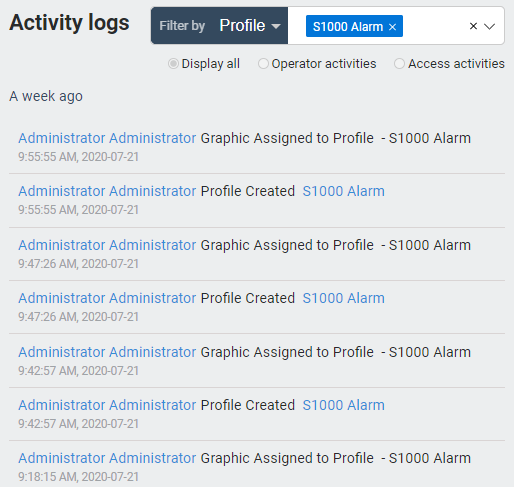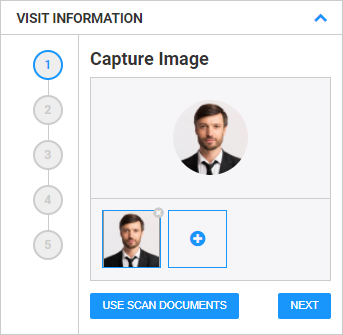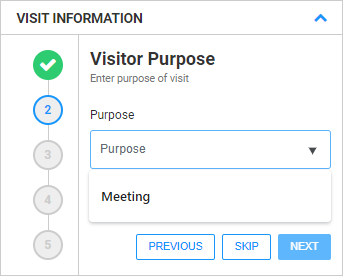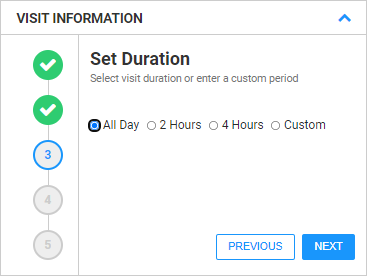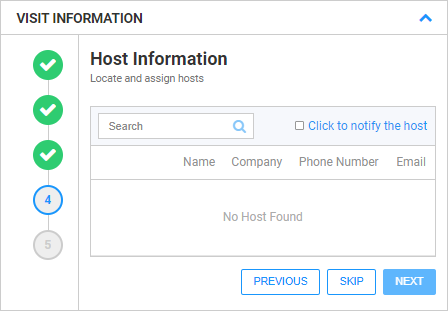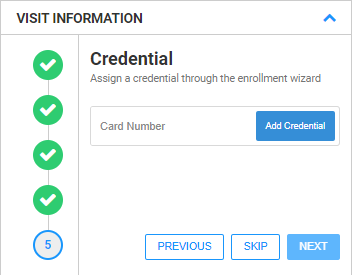Hardware Profiles
/in Profile Management Hardware, Hardware Management, Navigation, Profiles, S1000, UI /by Steve BartonARCO enables you to manage large numbers of similar sites that share the same configuration, the same firmware, the same macros, and the same alarm-reporting rules.
When the settings on a profile are changed, all sites using this profile is updated with the new settings.
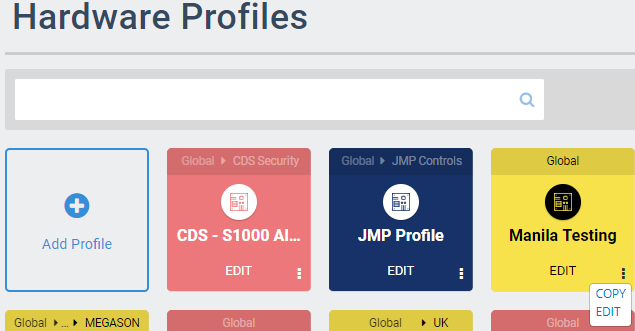
-
Search bar – Enables you to search for specific profiles using their name or description. The search bar automatically starts searching after typing at least four characters.
-
Add Profile Panel – Enables you to add new profiles in ARCO. The next section will discuss the full details about adding profiles.
-
Profile Panel – Displays the available profiles in the system.
-
Edit – Update the information on the selected Profile.
-
Quick Access – Click the dots to display the following commands.
-> Copy – Create a new Profile using the same data.
-> Edit – Update the information on the selected Profile.
Update Site
/in Site Management Navigation, Sites, UI /by Steve BartonARCO enables you to update S1000 Smart Controllers within the system remotely.
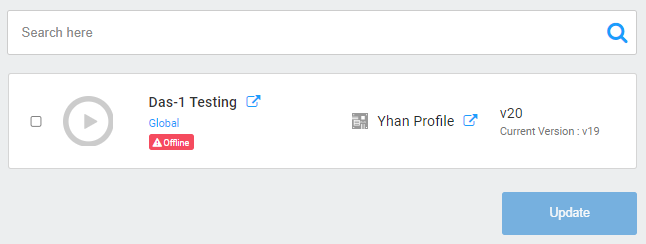
-
Search bar – Enables you to search for specific Sites.
-
Site List – Displays the complete list of Sites in your organisation. Each column contains the following information:
-> Checkbox – You can click on the checkbox to perform an Update action on the selected sites. Several sites can be selected at once. Clicking on the topmost checkbox selects all sites displayed.
-> Site Name – This column displays the Site’s main identifier in ARCO. Site names need to be unique. The names are listed in alphabetical order by default.
-> Organisation – This column displays the organisation the site belongs to.
-> Profile Name – This column displays the Site’s profile settings in ARCO.
-> Current Version – This column displays the current firmware version of the site.
-> New Version – This column displays the new firmware version available for the site. -
Update Selected button – Enables you to update the selected sites firmware in ARCO. The next section will discuss the full details about updating the firmware.
Alarm Dashboard
/in Alarms Management alarms, dashboard, Navigation, UI /by Steve BartonARCO enables you to monitor quick and detailed communication between system sensors and the S1000 Smart Controller with a centralised Alarm monitoring module.
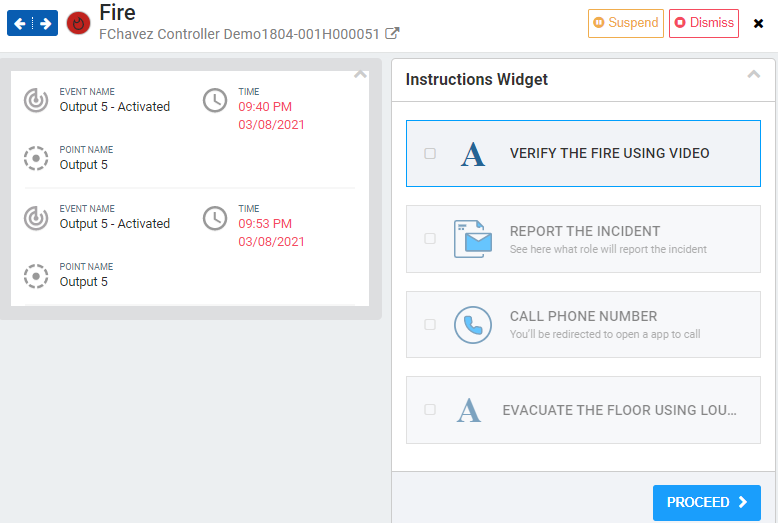
Alarm Navigation
/in Alarms Management alarm, Navigation, UI /by Steve BartonARCO enables you to monitor quick and detailed communication between system sensors and the S1000 Smart Controller with a centralised Alarm monitoring module.
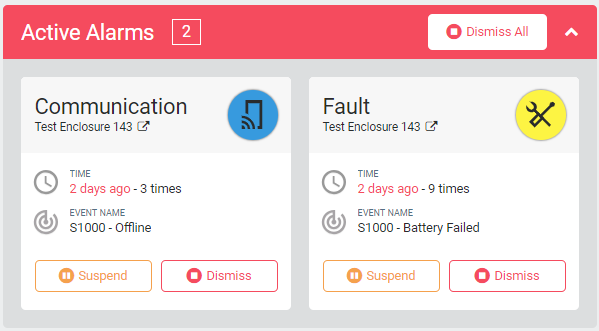
-
Active Alarm – Displays the numerical value of all currently active alarms in the system.
Clicking on the Alarm Panel sends you to the Alarm Dashboard. -
Dismiss All – Click to ignore all active alarms in the system.
-
Alarm Name – Displays the custom name of the alarm. Please refer to the Alarm Kind section below for more details.
-
Alarm Icon – Displays the custom icon of the alarm. Please refer to the Alarm Kind section below for more details.
-
Alarm Details – Displays the timestamp of the alarm and the event name trigger.
-
Control Buttons – Click to suspend or dismiss the selected alarm.
Site Navigation
/in Site Management Navigation, Sites, UI /by Steve BartonMultiple devices monitor information and control functions of the system. ARCO enables the central management of rights for accessing areas, the opening of site doors and locks that are distributed to the credentials held by engineers and other personnel. ARCO enables you to manage different locations in your system as Sites and configure them into Profiles.
The Sites is the default page displayed when clicking the Hardware module.
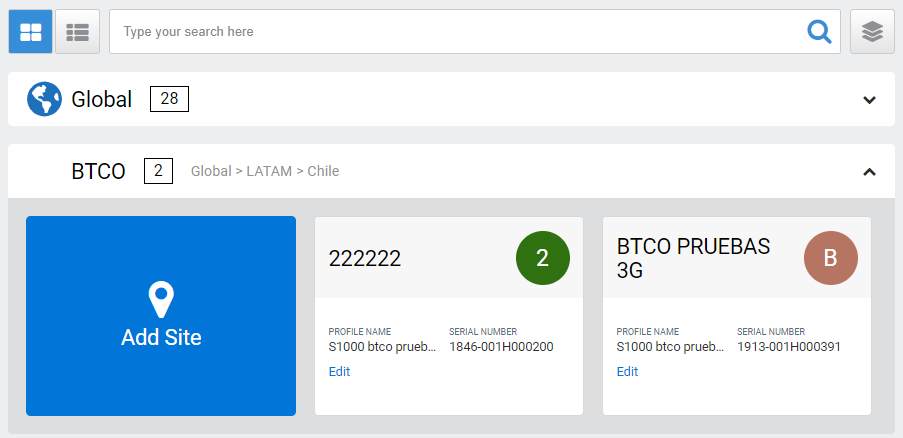
-
Search bar – Enables you to search for specific Sites by their Name.
-
Organisation filter – Click to open and close panels for each organisation.
-
Add Site card– Enables you to add a new site in ARCO. The next section will discuss the full details about adding sites.
-
Card Panel – Displays the details of the Site. Click to view the Site Dashboard.
-
Edit – Modify the site information.
Visit Information
/in Visitor Management Navigation, User Module, Visitor /by Steve BartonVisitor Management enables you follow a workflow to check in visitors on your system.
Visitor Page
/in Visitor Management Navigation, User Module, Visitor /by Steve Barton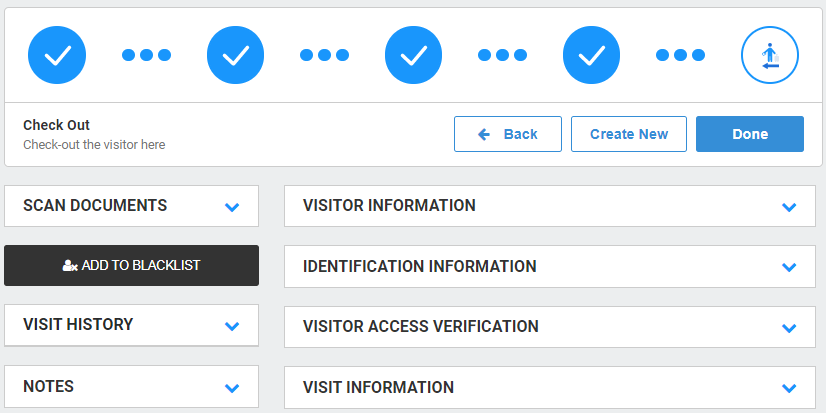
-
Visitor Workflow – Always displayed at the top of the module to signify where you are on the visitor management process.
-
Navigation Buttons
-> Back – Click to return to go back to the previous workflow.
-> Create New – Click to create a new Visitor.
-> Done – Click to return to the Visitor Search. -
Action Panels – Click to expand Visitor Information and Perform Visitor management actions.
Visitor Information
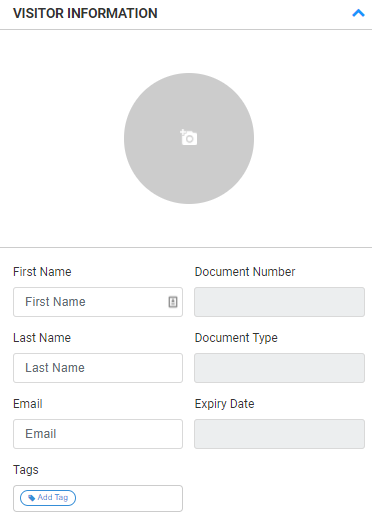
-> Profile Picture – Click the button to upload a profile picture for the user. The image needs to be in jpeg, png or gif format with the maximum size of 100MB.
-> Firstname – Requires alphanumeric characters with a maximum length of 255. Does not need to be unique.
-> Lastname – Requires alphanumeric characters with a maximum length of 255. Does not need to be unique.
-> Email – Requires a valid email address. ARCO will send confirmation messages to this address.
-> Tags – Optional metadata for search and reporting parameters.
-> Document Number – Requires alphanumeric characters with a -> maximum length of 255. Does not need to be unique.
-> Document Type – Requires alphanumeric characters with a maximum length of 255. Does not need to be unique.
-> Expiry Date – Requires alphanumeric characters with a maximum length of 255. Does not need to be unique.
Identification Information
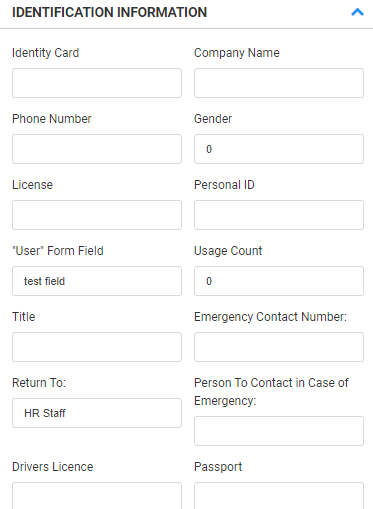
-> Identity Card -> – Requires alphanumeric characters with a maximum length of 255. Does not need to be unique.
-> Company Name – Requires alphanumeric characters with a maximum length of 255. Does not need to be unique.
-> Phone Number – Requires numeric characters with a maximum length of 255. Does not need to be unique.
-> Drivers Licence – Requires alphanumeric characters with a maximum length of 255. Does not need to be unique.
-> Personal ID – Requires alphanumeric characters with a maximum length of 255. Does not need to be unique.
-> Department– Requires alphanumeric characters with a maximum length of 255. Does not need to be unique.
-> Date of Birth– Select from a date in the drop-down menu.
-> Place of Birth– Requires alphanumeric characters with a maximum length of 255. Does not need to be unique.
-> Passport– Requires alphanumeric characters with a maximum length of 255. Does not need to be unique.
-> Vehicle Registration– Requires alphanumeric characters with a maximum length of 255. Does not need to be unique.
-> Gender– Select from date in the drop-down menu.
Visitor History
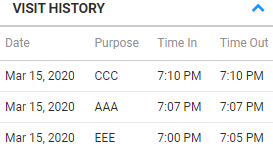
Visit History displays the Date, Purpose Time In and Time Out of the visitor.
Visitor Blacklist
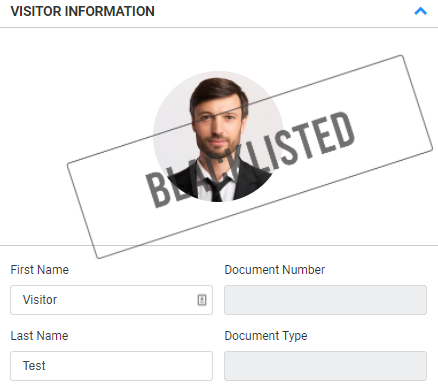
Click on the Add to Blacklist button to automatically mark a Visitor as Blacklisted.
Visitor Workflow
/in Visitor Management Navigation, User Module, Visitor /by Steve BartonARCO enables quick and accurate identification of visitors in facilities with a high frequency of guests or a high level of safety requirements.
Communicates with the SPG ID Camera input data to ARCO visitor fields automatically without an operator to re-key in data. ARCO would capture a live photo of the visitor from the client workstation web camera if visitor details did not come with a photo.
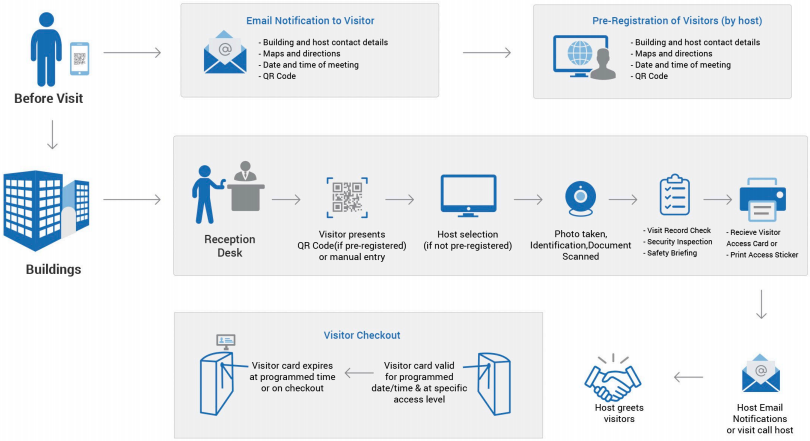
Credential Navigation
/in Credential Management Navigation, user credential, User Module /by Steve BartonARCO enables you to create Credentials that is associated with a Door, Site and Area access on your system.
A Credential represents some form of identification. The most common form will be the byte representation of raw card data, as scanned by a reader when swiping a card or typing a PIN.
A Credential is unique and can only be associated with one user at a time. The user may, however, have multiple credentials.
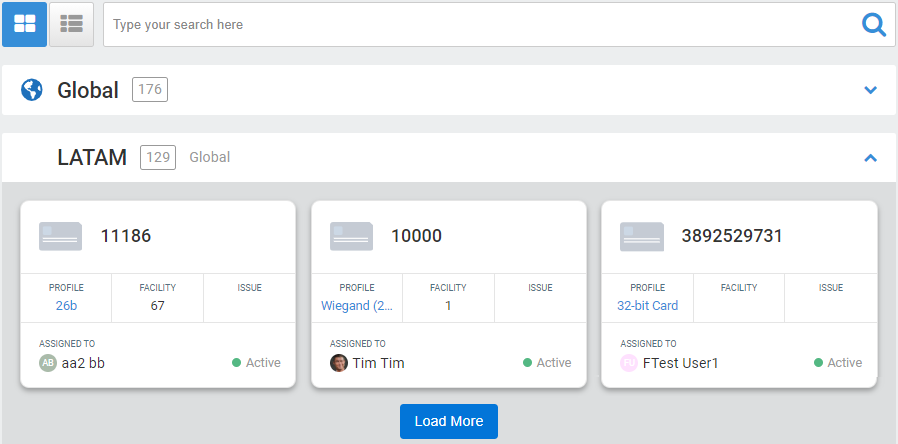
-
Search bar – Enables you to search for specific Credentials. The search bar automatically starts searching after typing at least four characters.
-
Organisation filter – Click to open and close panels for each organisation.
-
Credential Card Panel – Displays the complete list of credentials in your organisation.
-> Card Number – Value of the card registered to the credential.
-> Credential Profile – Value of the card registered to the credential.
-> Facility – The Site Facility the credential belongs to.
-> Assigned to – Name of the user who holds the credentials.
-> Status – Displays if the card is Active or Deactivated -
Load More button – Click to display additional available credentials.
When a User is deleted, all assigned Credentials will also be deleted.